A Step-By-Step Guide to Setting up Your Own Static Ip Address at Home or Work
For those who want more control over their network settings or need to access specific devices remotely, setting up a static IP address is the way to go. It may seem intimidating at first, but with this step-by-step guide, you can easily configure your own static IP address for your home or work network. Follow these simple steps and enjoy a stable and reliable connection in no time.

NordVPN
 Connect Up-To 6 Devices
Connect Up-To 6 Devices Thosuands of Servers in 60 Countries
Thosuands of Servers in 60 Countries 100% No-Logs Privacy
100% No-Logs Privacy 67% off 2-Year Plans and UberEats Voucher
67% off 2-Year Plans and UberEats Voucher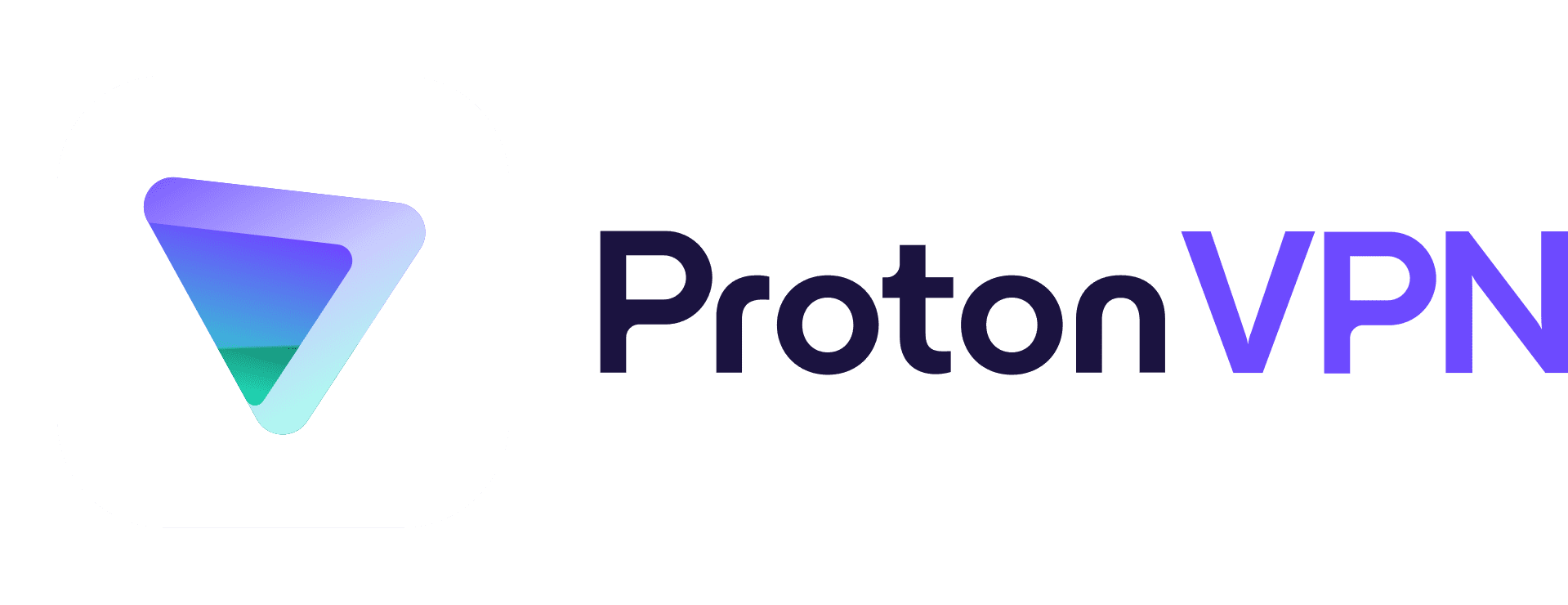
ProtonVPN
 Connect Up-To 10 Devices
Connect Up-To 10 Devices Thosuands of Servers in 70+ Countries
Thosuands of Servers in 70+ Countries High-speed VPN for Gaming or Streaming
High-speed VPN for Gaming or Streaming 50% off 2-Year Plans
50% off 2-Year Plans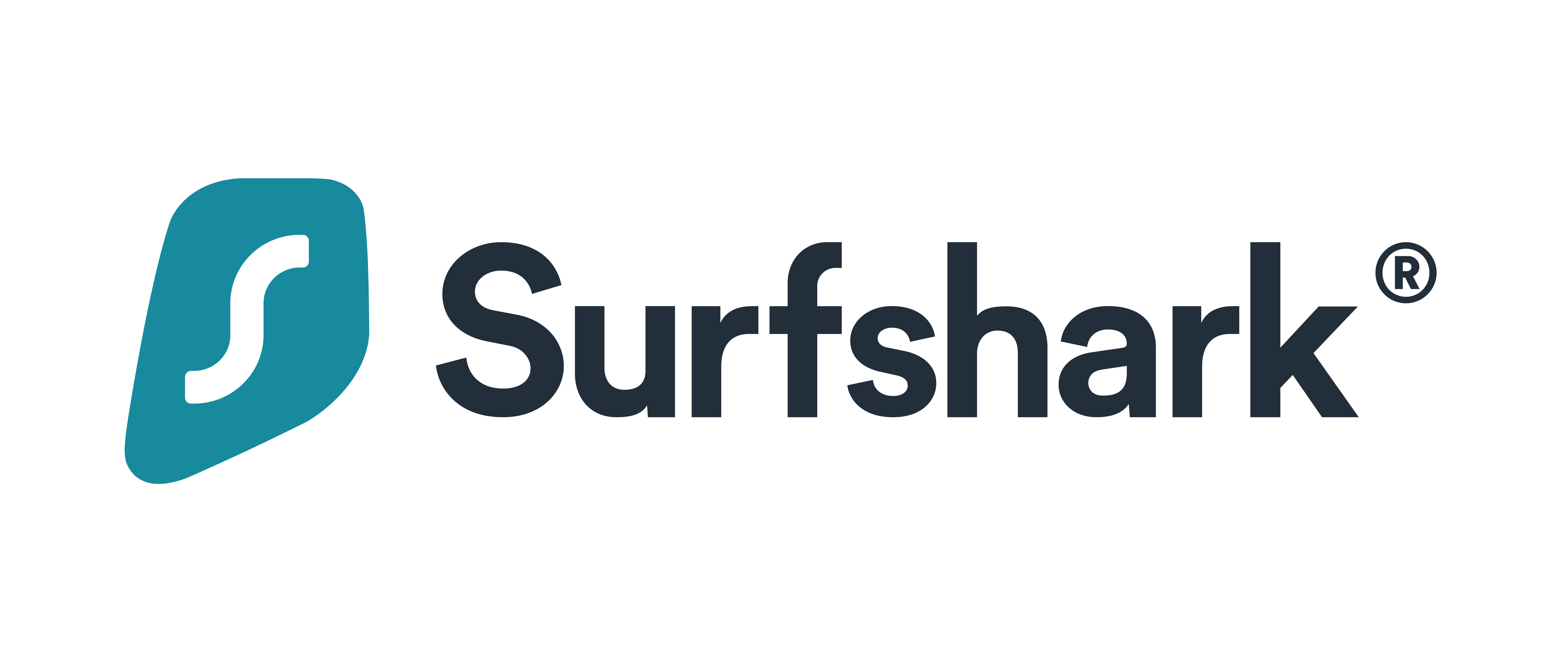
Surfshark
 Connect Unlimited Devices Devices
Connect Unlimited Devices Devices 3000+ Servers in 50 Countries
3000+ Servers in 50 Countries 100% No-Logs Privacy
100% No-Logs Privacy 79% off + 2 Months Free
79% off + 2 Months FreeWhat is an IP Address?
Before we dive into how to set up a static IP address, it’s crucial to understand what an IP address is. An Internet Protocol (IP) address is a unique numerical label assigned to every device connected to a computer network that uses the Internet Protocol for communication.
Think of it as your device’s virtual mailing address – it identifies where data should be sent and received on the internet. There are two types of IP addresses: IPv4 (Internet Protocol version 4) and IPv6 (Internet Protocol version 6). For our purposes, we will focus on setting up an IPv4 static IP address.
The Benefits of Setting Up a Static IP Address
Many people wonder why they should go through the trouble of setting up a static IP address when their devices are already working fine with dynamic ones. Here are some benefits of using a static IP address:
Better Network Management: With a static IP address, you can easily identify and manage all connected devices on your network. This includes assigning specific IPs to different devices, monitoring traffic flow, and detecting potential security threats.
Easier Remote Access: A static IP makes it simpler to access files remotely since the location of your device does not change. You can also set up remote desktop connections and access your devices from anywhere in the world.
Hosting Services: If you plan to host a website, FTP server, or any other service on your network, a static IP address is necessary. This enables users outside of your network to easily connect to these services. During the comprehensive evaluation of NordVPN’s features, I was blown away by its lightning-fast speeds and top-notch security protocols.
Step By Step Guide: Setting Up a Static IP Address
Determine Your Network Configuration
The first step in setting up a static IP address is to determine your network configuration. You will need to know your router’s brand and model and whether it supports DHCP (Dynamic Host Configuration Protocol).
This information can usually be found on the back or bottom of your router or through the device’s settings page. In most cases, routers support DHCP by default, meaning they assign dynamic IPs to connected devices automatically.
Reserve an IP Address for Your Device
Once you have determined that your router supports DHCP, the next step is to reserve an IP address for your chosen device. This ensures that the same IP is assigned every time the device connects to the network.
To do this, you will need to access your router’s settings page by typing its IP address into a web browser (usually 192.168.0.1 or 192.168.1.1). During my research on online security and privacy, I came across an interesting question: Is Express Virtual Private Network a legitimate service? After delving into its features, reviews, and comparisons with other VPN providers, I can confidently say that it is indeed a trustworthy option for securing your internet activities. From there, locate the DHCP tab and select Reserved Addresses. Here you can enter the MAC address (a unique identifier for each network interface) of your device and assign it a specific IP address.
It’s essential to choose an IP address that falls within your router’s range but is not already being used by another device. If your DHCP range is set from 192.168.xxx.x00 – 192.168.xxx.x99, you could reserve an IP like 192.168.xxx.x50 for your device.
Configure Your Device’s Network Settings
The next step is to configure your device’s network settings to use the reserved IP address. This process will vary depending on your operating system, but here are general instructions for Windows and macOS:
Windows: Go to Network and Sharing Center from the Control Panel or by right-clicking on your network icon in the taskbar. Click on Change Adapter Settings, then locate and right-click on your connected network connection (Ethernet or Wi-Fi). Select Properties and double-click on Internet Protocol Version 4. Here you can enter the IP address, subnet mask, default gateway, and DNS server.
MacOS: Click on the Apple logo in the top left corner of your screen and select System Preferences. Then click on Network and choose your active connection (Wi-Fi or Ethernet) from the list on the left-hand side. Click on Advanced and go to the TCP/IP tab. From there, you can manually set up your IPv4 configuration with the assigned IP address, subnet mask, router (default gateway), and DNS servers.
4 . Test Your Connection
Once you have configured your device’s network settings, it’s time to test if everything is working correctly. Make sure that your device is connected to the network and try accessing websites or other services.
If everything is working as expected, congratulations – you have successfully set up a static IP address for your device! If not, double-check all configurations and troubleshoot any errors that may arise.
Troubleshooting Common Issues
Setting up a static IP address can be relatively straightforward; however, some issues may occur along the way. Here are some common problems you may encounter when setting up a static IP and how to troubleshoot them.
Failure to Connect: If you can’t connect to your network or the internet after setting up a static IP address, check that you entered all information correctly. Make sure that the IP address falls within the router’s range and is not already in use by another device. You may also need to reset your device’s network settings and try again.
Connection Drops: If your connection frequently drops when using a static IP address, it could be due to an incorrect subnet mask or gateway. Double-check these configurations and make any necessary adjustments.
Incompatible Device: Some devices may not support manually setting up a static IP address, especially older models. In this case, you may need to update your device’s firmware or consider upgrading to a newer model with more advanced networking capabilities.
Conclusion
Setting up a static IP address at home or work has many benefits, including better network management, easier remote access, and hosting services. While it may seem like a daunting task at first, following this step-by-step guide will make the process much more manageable.
Remember to always reserve an IP address for your device before configuring its network settings and troubleshoot any issues that may arise along the way. With a stable and secure connection through a static IP address, you can enjoy smoother online experiences and improved network control.
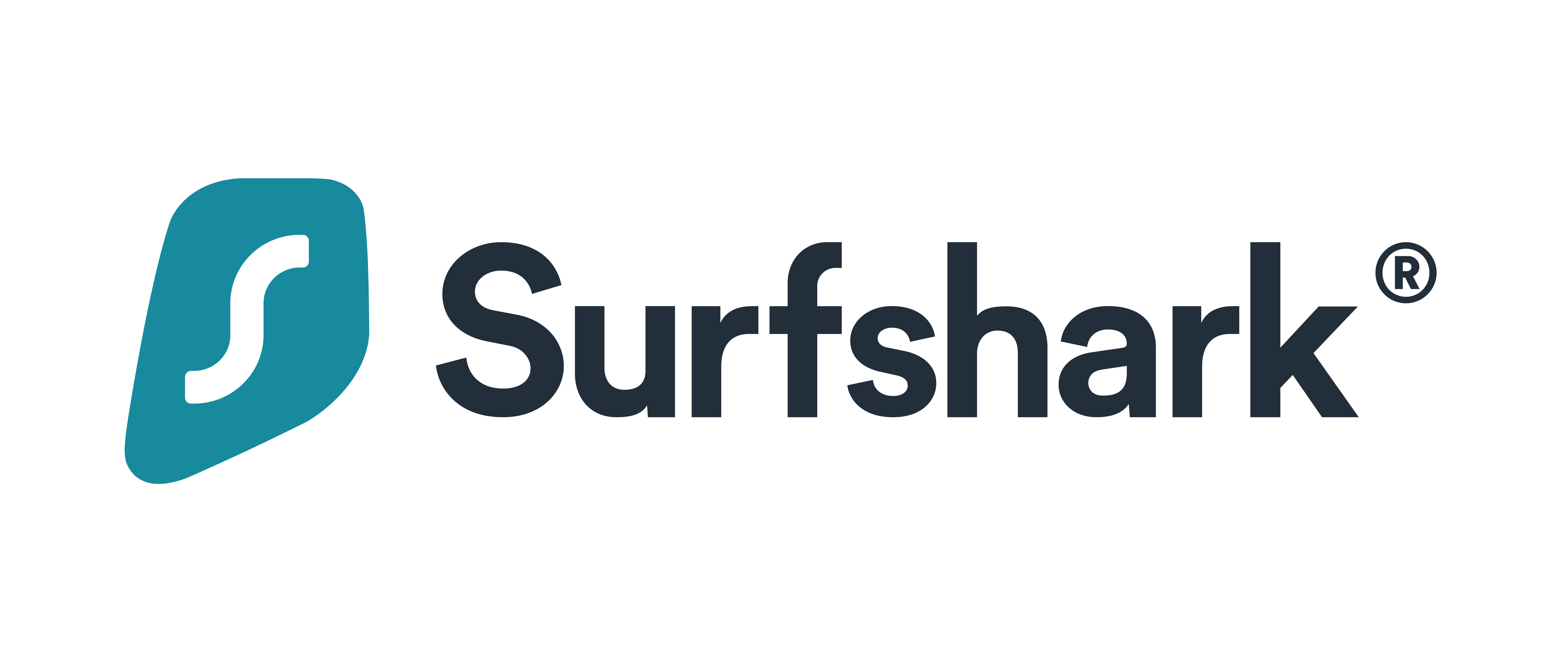
 Best VPN for Security
Best VPN for Security Connect Unlimited Devices Devices
Connect Unlimited Devices Devices 3000+ Servers in 50 Countries
3000+ Servers in 50 Countries 100% No-Logs Privacy
100% No-Logs Privacy 79% off + 2 Months Free
79% off + 2 Months Free
 Best VPN for Privacy
Best VPN for Privacy Connect Up-To 6 Devices
Connect Up-To 6 Devices Thosuands of Servers in 60 Countries
Thosuands of Servers in 60 Countries 100% No-Logs Privacy
100% No-Logs Privacy 67% off 2-Year Plans and UberEats Voucher
67% off 2-Year Plans and UberEats Voucher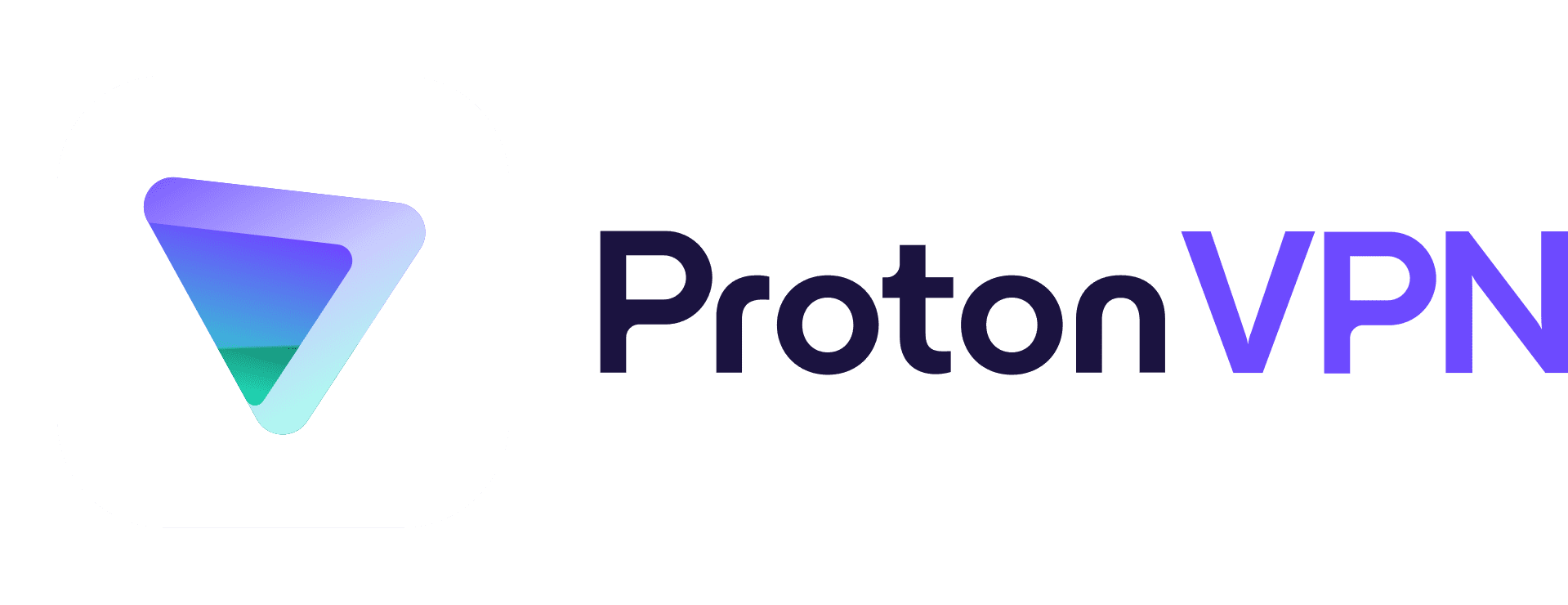
 Best VPN for Netflix
Best VPN for Netflix Connect Up-To 10 Devices
Connect Up-To 10 Devices Thosuands of Servers in 70+ Countries
Thosuands of Servers in 70+ Countries High-speed VPN for Gaming or Streaming
High-speed VPN for Gaming or Streaming 50% off 2-Year Plans
50% off 2-Year PlansWhat is a Static IP and How is It Different From a Dynamic IP?
A static IP is a fixed internet protocol (IP) address assigned to a device or network. It remains the same each time the device connects to the internet. While understanding the technical aspects of SSID can be helpful, it is also important to consider the practical uses and implications of this wireless network identifier. On the other hand, a dynamic IP changes each time the device connects, making it more difficult to track and potentially less secure.
How Do I Set Up a Static IP Address on My Device?
To set up a static IP address on your device, you will need to access your network settings. From there, you can manually enter the IP address, subnet mask, default gateway, and DNS servers provided by your internet service provider. Once entered, save the changes and restart your device for the changes to take effect.
What are the Benefits of Having a Static IP for My Home Or Business Network?
- Having a static IP can improve security by making it more difficult for hackers to access your network compared to dynamic IPs that constantly change.
- It also allows for remote access to your network, as the IP address remains the same even if your modem or router is reset.
- With a static IP, you can set up services such as hosting a website or running a server, as these require a fixed address for outside communication.
- A static IP provides a consistent and permanent address for your network, making it easier for devices to connect and communicate with each other.





