Boost Your Productivity: Discover How to Quickly Change Location on Your Macbook
Sometimes, feeling stuck in the same workspace can hinder productivity. As a Macbook user, have you ever considered changing your location to boost your productivity?
With just a few simple steps, you can easily change your location on your Macbook and reap the benefits of a fresh environment. We will explore how to quickly change location on your Macbook and increase your productivity.

NordVPN
 Connect Up-To 6 Devices
Connect Up-To 6 Devices Thosuands of Servers in 60 Countries
Thosuands of Servers in 60 Countries 100% No-Logs Privacy
100% No-Logs Privacy 67% off 2-Year Plans and UberEats Voucher
67% off 2-Year Plans and UberEats Voucher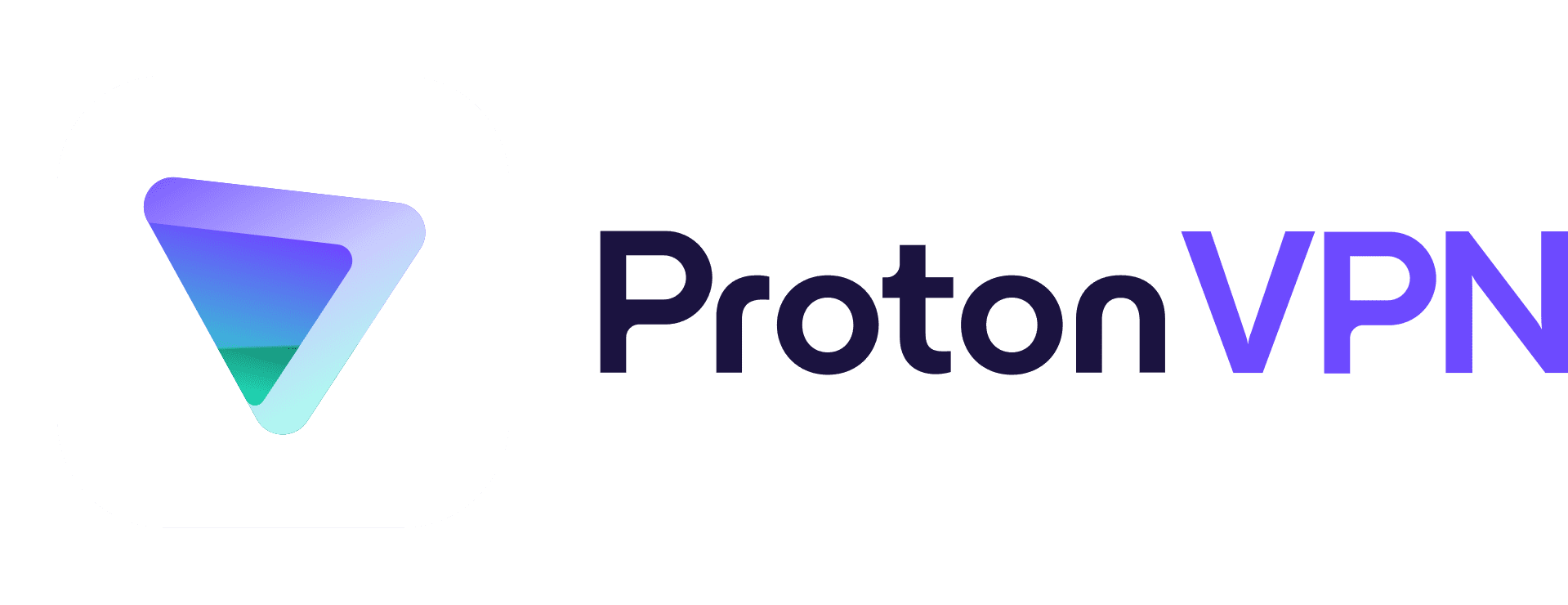
ProtonVPN
 Connect Up-To 10 Devices
Connect Up-To 10 Devices Thosuands of Servers in 70+ Countries
Thosuands of Servers in 70+ Countries High-speed VPN for Gaming or Streaming
High-speed VPN for Gaming or Streaming 50% off 2-Year Plans
50% off 2-Year Plans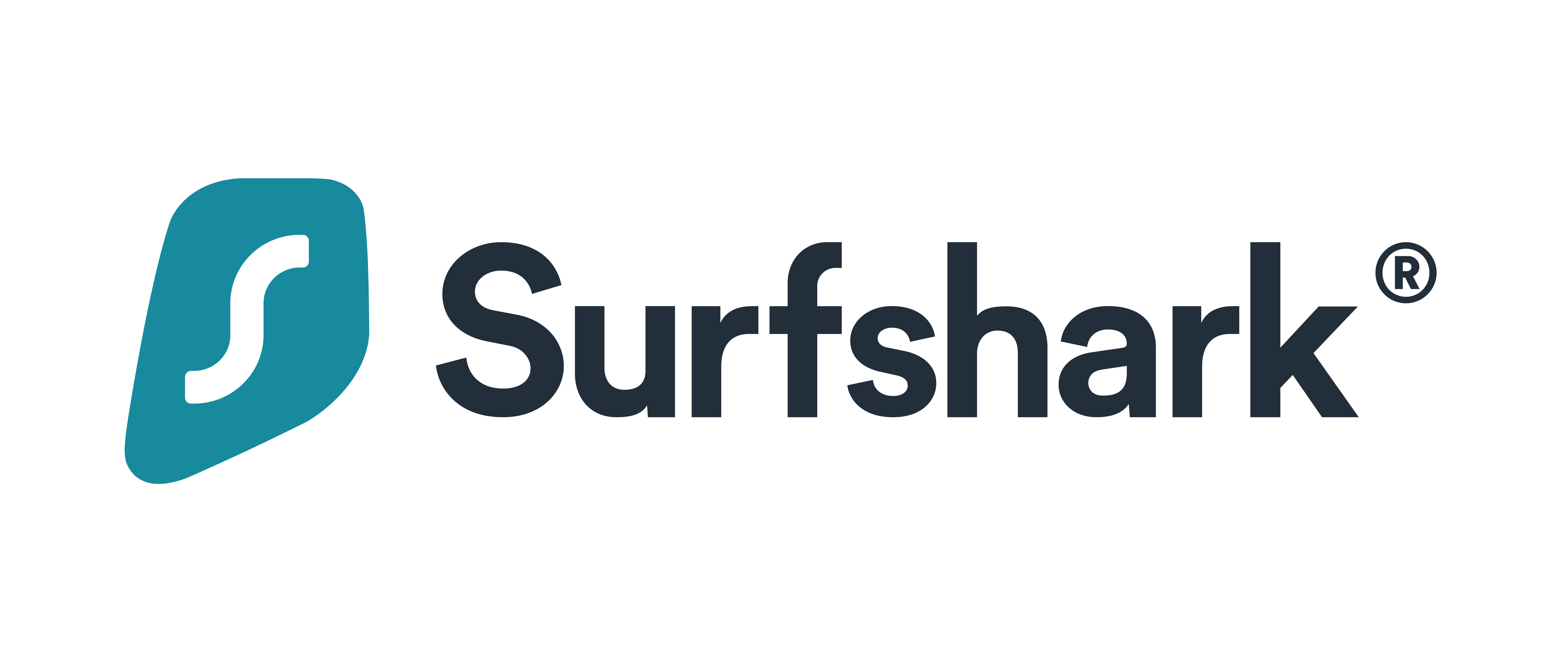
Surfshark
 Connect Unlimited Devices Devices
Connect Unlimited Devices Devices 3000+ Servers in 50 Countries
3000+ Servers in 50 Countries 100% No-Logs Privacy
100% No-Logs Privacy 79% off + 2 Months Free
79% off + 2 Months FreeThe Importance of Location
Location plays a significant role in our day-to-day activities. It affects not only our physical surroundings but also our mental state. Working in a cluttered or noisy environment can be distracting and hinder productivity. On the other hand, being in a quiet and organized space can enhance focus and efficiency. For maximum security and anonymity while torrenting, it’s crucial to use a reliable VPN service designed specifically for this purpose. With that said, let’s take a closer look at how changing location on your Macbook can have a positive impact on your productivity.
Variety Stimulates Creativity
Working from the same place every day can quickly become monotonous and limit creative thinking. By switching up your location, you expose yourself to new stimuli and environments that can spark inspiration and creativity. This could mean setting up your workspace at a local coffee shop or even working outdoors in a park or garden. The change of scenery can help break routine and get those creative juices flowing.
Better Time Management
Have you ever found yourself spending hours procrastinating while sitting at your desk? Sometimes staying in one place for too long makes us feel stuck and unproductive. By moving to a different location, we are forced to prioritize tasks and make better use of our time. Plus, being out in public spaces means fewer distractions from household chores or personal errands.
Improved Focus and Productivity
As mentioned earlier, our surroundings can greatly impact our ability to focus. By changing location, we can avoid potential distractions and create a more conducive environment for productivity. If you find yourself getting easily distracted by social media while working from home, moving to a library or coworking space may help eliminate that temptation.
The Process of Changing Location on Your Macbook
Now that we understand the importance of location in boosting productivity let’s dive into how to quickly change location on your Macbook. The process is relatively straightforward and can be done in just a few simple steps.
StepSave Your Work
Before switching locations, it is crucial to save any ongoing work or projects on your Macbook. This ensures that you don’t lose any important data or progress when disconnecting from one location and connecting to another.
StepClose All Applications
To ensure a smooth transition between locations, it is best to close all open applications on your Macbook. This not only helps save battery life but also prevents any unexpected crashes or glitches when switching networks.
StepDisconnect From Wi-Fi Network
The next step is to disconnect from the current Wi-Fi network you are connected to. To do this, click on the Wi-Fi icon located at the top right corner of your screen, then select Turn Wi-Fi Off. This will disable your internet connection temporarily until you connect to another network.
StepConnect to New Wi-Fi Network
Once you have arrived at your new location and have access to a different Wi-Fi network, click on the Wi-Fi icon again and select the new network from the list of available options. If prompted, enter the password for the network and click Join.
StepReopen Applications
Now that you are connected to a new network, you can reopen any applications or programs you need for work. Your Macbook will automatically connect to the internet via the new Wi-Fi network, allowing you to resume your tasks seamlessly.
Other Tips for Changing Location on Your Macbook
Aside from following the steps mentioned above, there are a few other tips and tricks you can use when changing location on your Macbook to boost productivity even further.
Create a Portable Workspace
Consider creating a portable workspace by using a laptop stand and wireless keyboard and mouse. This allows you to easily move around and set up your workstation in various locations without having to disconnect or reconnect any wires.
Utilize Cloud Storage
Using cloud storage services such as Google Drive or Dropbox can also be beneficial when working from different locations. These allow you to access important files and documents from any device, eliminating the need to transfer data manually between devices.
Take Breaks Between Locations
It is essential to take breaks between locations. Moving from one place to another may require some physical effort, so make sure to give yourself time to rest and recharge before diving into work again. This will help avoid burnout and keep your productivity levels high throughout the day.
Closing Thoughts
Changing location on your Macbook can be an effective way of boosting productivity. Whether it’s switching up your environment for creative inspiration or eliminating distractions by working in public spaces, this simple process can have a significant impact on your efficiency and focus. Remember always to save your work, close applications, disconnect from Wi-Fi networks, and then connect to a new one when changing location on your Macbook. The main difference between a proxy and a VPN is their level of security, with a VPN providing stronger protection for online activities. Comparing Proxies to Virtual Private Networks (VPN) reveals the various advantages and disadvantages of each option in terms of privacy and encryption. With these tips in mind, make 2024 the year of increased productivity and success.
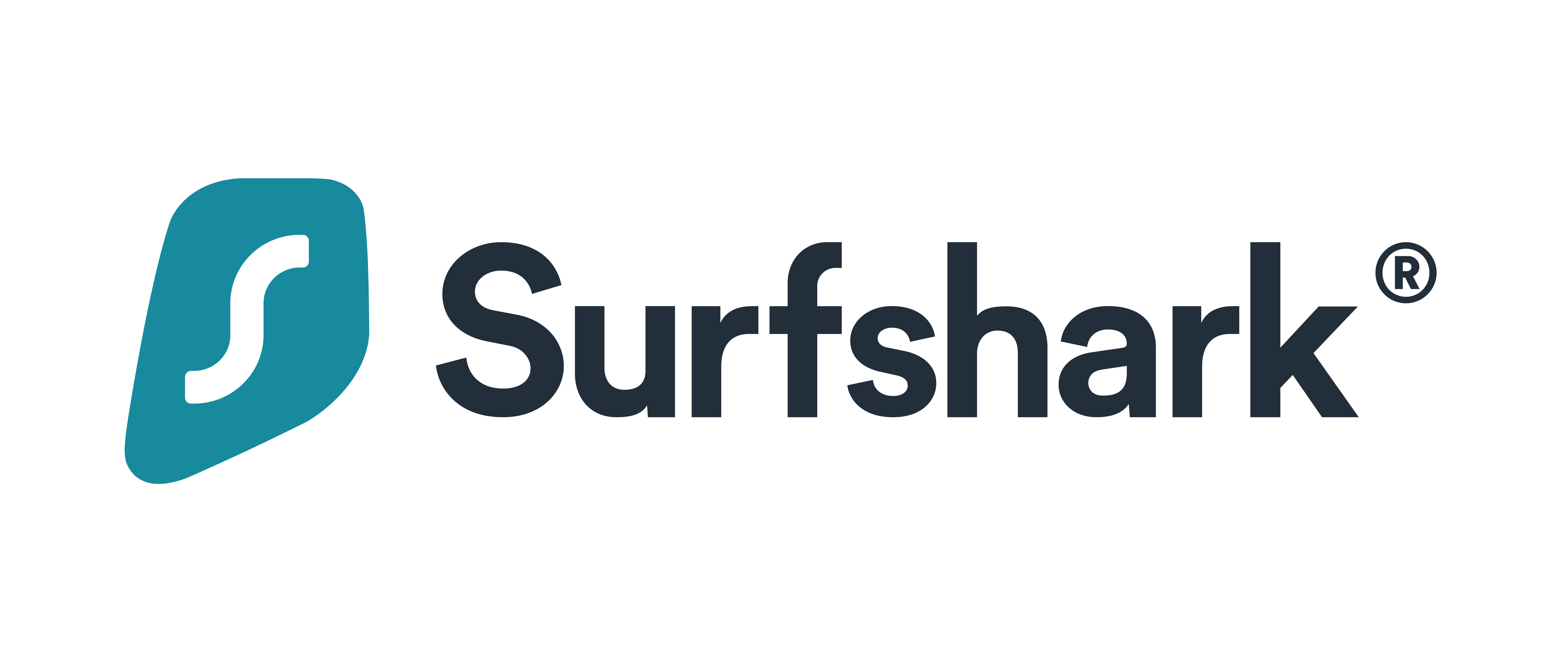
 Best VPN for Security
Best VPN for Security Connect Unlimited Devices Devices
Connect Unlimited Devices Devices 3000+ Servers in 50 Countries
3000+ Servers in 50 Countries 100% No-Logs Privacy
100% No-Logs Privacy 79% off + 2 Months Free
79% off + 2 Months Free
 Best VPN for Privacy
Best VPN for Privacy Connect Up-To 6 Devices
Connect Up-To 6 Devices Thosuands of Servers in 60 Countries
Thosuands of Servers in 60 Countries 100% No-Logs Privacy
100% No-Logs Privacy 67% off 2-Year Plans and UberEats Voucher
67% off 2-Year Plans and UberEats Voucher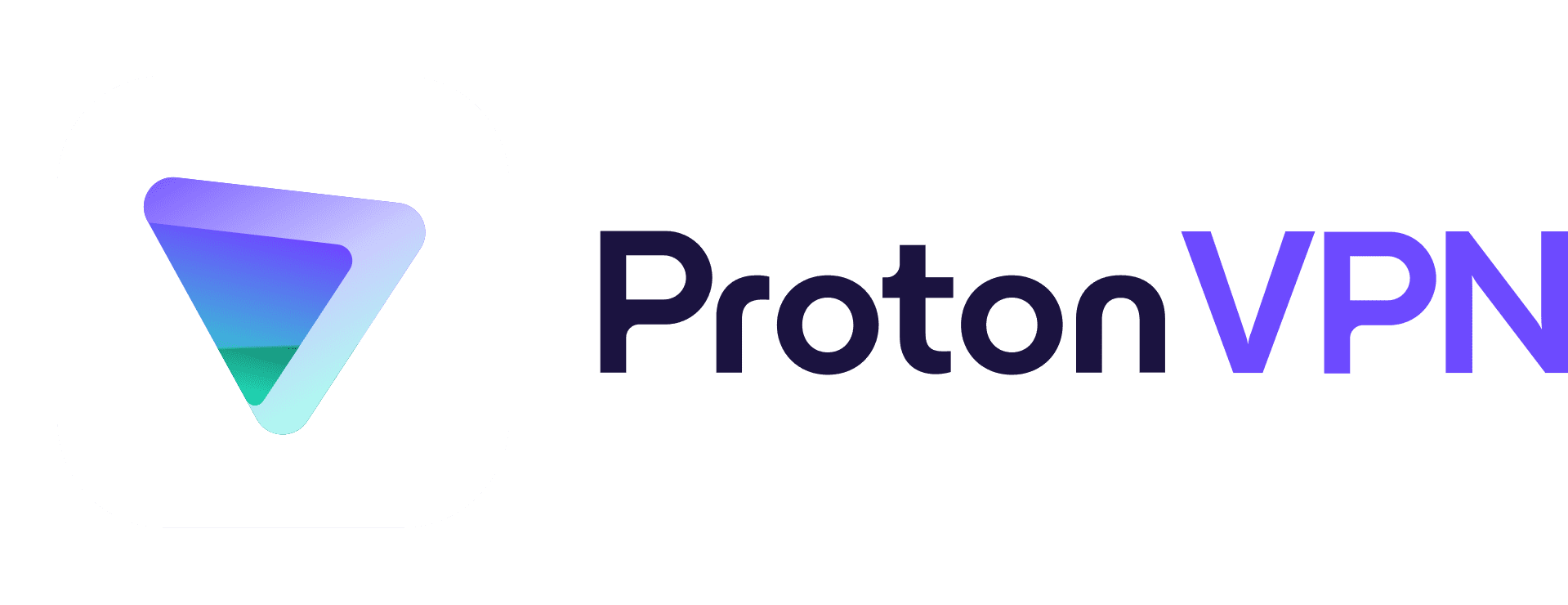
 Best VPN for Netflix
Best VPN for Netflix Connect Up-To 10 Devices
Connect Up-To 10 Devices Thosuands of Servers in 70+ Countries
Thosuands of Servers in 70+ Countries High-speed VPN for Gaming or Streaming
High-speed VPN for Gaming or Streaming 50% off 2-Year Plans
50% off 2-Year PlansHow Do I Change My Location on a MacBook?
To change the location on your MacBook, follow these steps:
- Click on the Apple logo in the top left corner of your screen.
- Select System Preferences from the drop-down menu.
- Uncheck the box next to Enable Location Services.
- Click on Security & Privacy.
- Go to the Privacy tab and select Location Services from the list on the left.
- Then, click on Advanced and choose a different location from the dropdown menu under Select a custom location.
- Click on Apply to save your changes.
- To change your location, click on the lock icon in the bottom left corner and enter your password.
Your location will now be updated on your MacBook according to what you selected in step 7. In order to ensure the safety and convenience of buyers and sellers, the Facebook Marketplace Local Only feature allows for transactions to be made within a specific geographical area, providing peace of mind for both parties involved. Remember to re-enable Location Services by checking the box if you want it turned back on.
Can I Set a Default Location for My MacBook’s Time Zone?
Yes, you can change the time zone on your MacBook by going to System Preferences > Date & Time. In the Date & Time tab, click on Time Zone and select the location you want from the drop-down menu. You can also check the box next to Set time zone automatically using current location to have your time zone update based on your current location. Keep in mind that changing your time zone may affect other settings such as calendar events and notifications.
Is It Possible to Manually Enter a Specific Location on My MacBook?
Yes, it is possible to change your location on a MacBook by manually entering a specific location in the System Preferences. Open System Preferences and click on Security & Privacy. Then, go to the Privacy tab and select Location Services from the list on the left. Check the box next to Enable Location Services and then click on Details for more options. From there, you can add a new location by clicking on the + button and entering the desired address.





