Discover the Simple Steps to Finding Your Ip Address Mac: A Beginner’s Guide
The world of technology can be intimidating for beginners, with its complex coding and terminology. However, one basic but crucial aspect to understand is your IP address. Whether you’re using a Mac computer or any other device, your IP address is the virtual identifier that allows communication between devices on the internet.
So if you want to troubleshoot network issues or enhance your online security, knowing how to find your IP address on a Mac is essential. In this guide, we will break down the simple steps for you to easily discover your Mac’s IP address.
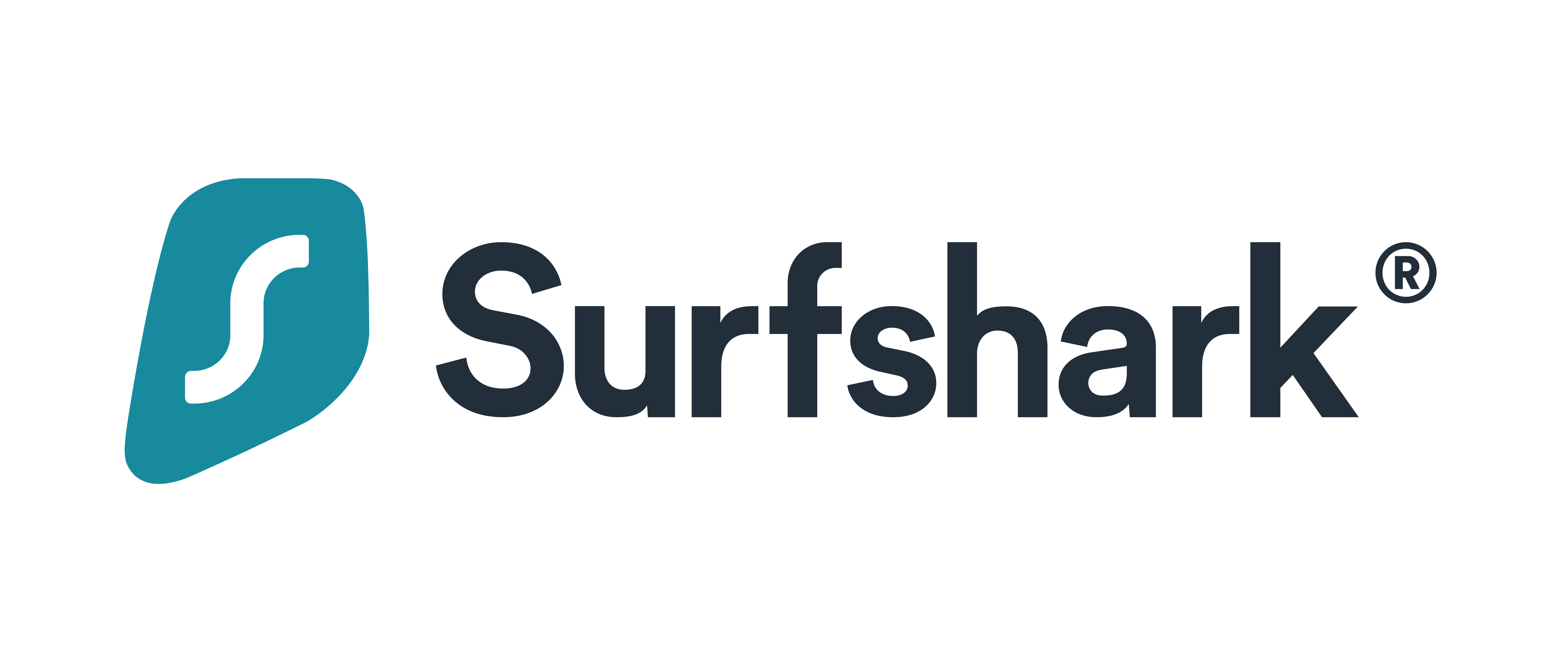
 Best VPN for Security
Best VPN for Security Connect Unlimited Devices Devices
Connect Unlimited Devices Devices 3000+ Servers in 50 Countries
3000+ Servers in 50 Countries 100% No-Logs Privacy
100% No-Logs Privacy 79% off + 2 Months Free
79% off + 2 Months Free
 Best VPN for Privacy
Best VPN for Privacy Connect Up-To 6 Devices
Connect Up-To 6 Devices Thosuands of Servers in 60 Countries
Thosuands of Servers in 60 Countries 100% No-Logs Privacy
100% No-Logs Privacy 67% off 2-Year Plans and UberEats Voucher
67% off 2-Year Plans and UberEats Voucher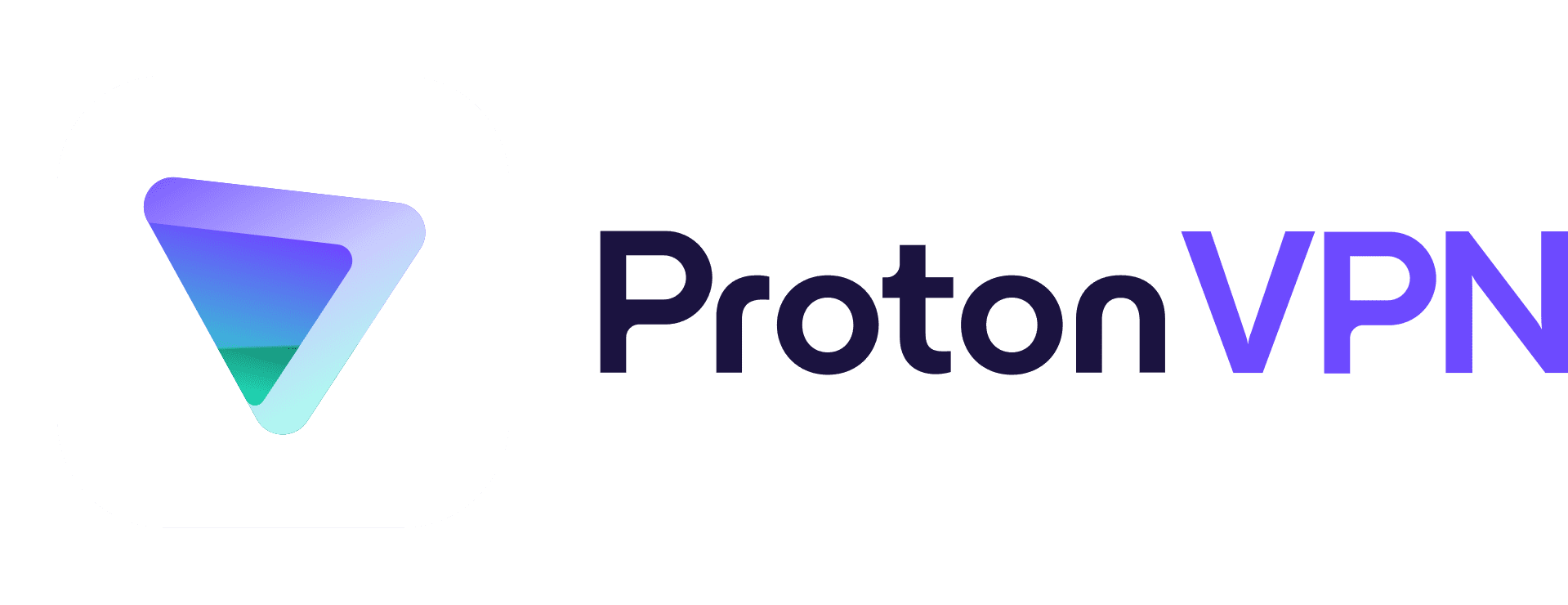
 Best VPN for Netflix
Best VPN for Netflix Connect Up-To 10 Devices
Connect Up-To 10 Devices Thosuands of Servers in 70+ Countries
Thosuands of Servers in 70+ Countries High-speed VPN for Gaming or Streaming
High-speed VPN for Gaming or Streaming 50% off 2-Year Plans
50% off 2-Year PlansWhat is an IP Address?
Before we dive into the steps for finding your IP address, let’s first understand what it is and why it’s important. An IP (Internet Protocol) address is a unique numerical label assigned to each device connected to a computer network that uses the Internet Protocol for communication. It serves as an identifier for your device, allowing other devices to communicate with it over a network.
Think of it as a phone number for your computer – just like how someone needs your phone number to call you, another device needs your IP address to connect with your computer over the internet. Without an IP address, your computer would be unable to send or receive data from other devices on the same network.
The Different Types of IP Addresses
There are two types of IP addresses: IPv4 (Internet Protocol Version 4) and IPv6 (Internet Protocol Version 6). The main difference between these two versions lies in the number of available addresses they can assign. While IPv4 has 32 bits and can generate approximately 4 billion unique addresses, IPv6 has 128 bits and can create trillions upon trillions of unique addresses – making it more future-proof.
However, both versions serve the same purpose and work in the same way. The only difference you may come across while finding your IP address would be their format – IPv4 uses four sets of numbers separated by dots (e.g. 192.168.1.1), whereas IPv6 uses eight groups of four hexadecimal digits separated by colons (e.g. 2001:0db8:85a3:0000:0000:8a2e:0370:7334).
How to Find Your IP Address on a Mac
Finding your IP address on a Mac is a simple process and can be done in various ways depending on the device’s connection type. In this section, we will cover finding your IP address on a Mac connected to a Wi-Fi network, wired ethernet, and through the Terminal app.
Find Your IP Address on Wi-Fi
If you are connected to a Wi-Fi network, follow these steps to find your IP address:
- Your IP address will be displayed next to Status:
- Click on the Apple icon in the top left corner of your screen.
- Select System Preferences from the drop-down menu.
- In the left sidebar, select Wi-Fi.
- In the System Preferences window, click on Network.
Note: If you have multiple network connections (such as both an ethernet and Wi-Fi connection), make sure that you select the correct one before looking for your IP address.
Find Your IP Address on Wired Ethernet
Follow these steps to find your IP address if you are connected to a network via Ethernet cable:
- In the System Preferences window, click on Network.
- Your IP address will be displayed next to Status:
- In the left sidebar, select Ethernet.
Find Your IP Address Through the Terminal App
For those who prefer using command-line interfaces, here’s how you can find your IP address through the Terminal app:
- Type in Ifconfig, followed by a space, and then press Enter.
- Your IP address will be displayed next to Inet.
- Open the Terminal app from the Applications folder.
Finding Your Public IP Address on a Mac
So far, we have covered how to find your device’s private IP address – the one assigned by your router. However, there is also another type of IP address known as a public IP address. This is the unique address assigned by your Internet Service Provider (ISP) to your entire network.
Your private IP address allows devices within your network to communicate with each other, whereas your public IP address enables communication between your network and other networks or devices over the internet. It’s important to know your public IP address if you need to remotely access your home network or run a web server.
The Easiest Way to Find Your Public IP Address on a Mac
The simplest way to find your public IP adress on a Mac is through Google:
- In the search bar, type what is my ip.
- Open any web browser on your Mac.
- The first result that appears will display your public IP address.
Alternatively, you can go directly to websites such as whatsmyip.com or whatismyipaddress.com for the same information.
Troubleshooting: What to Do If You Can’t Find Your IP Address?
If you are unable to find your IP address following the steps mentioned above, don’t worry! There are a few things you can try to troubleshoot the issue before seeking further assistance.
Check Your Network Connection
The first thing you should do is ensure that your device is connected to a network. If you are using Wi-Fi, make sure that your computer is within range of the network and that it hasn’t been disconnected. For wired ethernet connections, check if the cable is properly plugged in at both ends.
If you are still unable to connect to a network, try restarting your router or modem. This simple step can often fix connectivity issues.
Reset Your Network Settings
Sometimes, resetting your network settings can solve any connection problems you may be experiencing. To do this on a Mac:
- Your network settings will now be reset.
- Click on the cog icon at the bottom-left corner and select Make Service Inactive.
- In the System Preferences window, click on Network.
- Select the same service again and click on the cog icon once more, but this time choose Set Service Order. . You can easily find out your phone’s IP address by visiting this page and following the steps outlined in the article ‘What Is My IP Address On My Phone?’. . If you value your online privacy, using a reliable proxy service such as Hidester is crucial for keeping your personal information secure and anonymous.
- In the left sidebar, select the type of connection you are using – Wi-Fi, Ethernet or Thunderbolt.
- In the new window that appears, drag and drop the service back to its original position.
Key Takeaways
Understanding how to find your IP address on a Mac is an important skill for any user. It allows you to troubleshoot connectivity issues and access devices over a network. By following these simple steps, you can easily locate both your private and public IP addresses on a Mac without much hassle. Remember to double-check which connection type (Wi-Fi or Ethernet) you have selected before looking for your IP address to avoid any confusion. With this knowledge, you can confidently navigate your Mac’s network settings and use it to its full potential.

NordVPN
 Connect Up-To 6 Devices
Connect Up-To 6 Devices Thosuands of Servers in 60 Countries
Thosuands of Servers in 60 Countries 100% No-Logs Privacy
100% No-Logs Privacy 67% off 2-Year Plans and UberEats Voucher
67% off 2-Year Plans and UberEats Voucher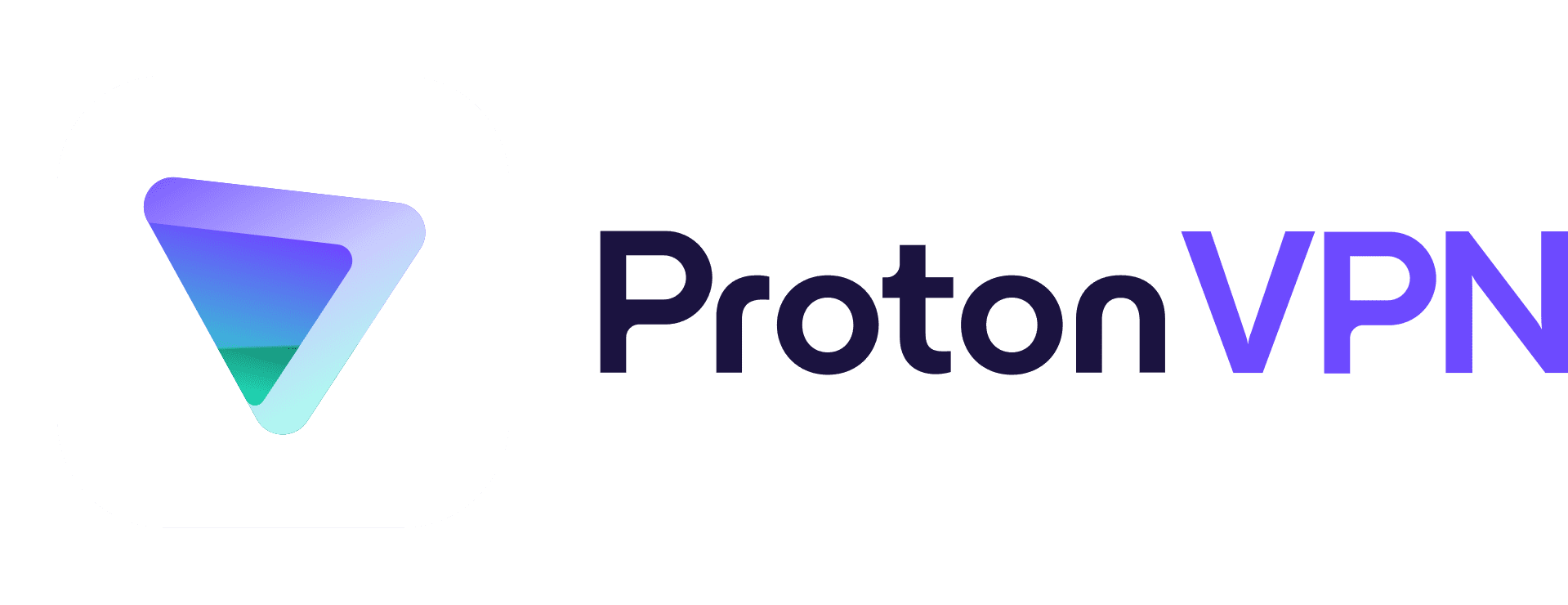
ProtonVPN
 Connect Up-To 10 Devices
Connect Up-To 10 Devices Thosuands of Servers in 70+ Countries
Thosuands of Servers in 70+ Countries High-speed VPN for Gaming or Streaming
High-speed VPN for Gaming or Streaming 50% off 2-Year Plans
50% off 2-Year Plans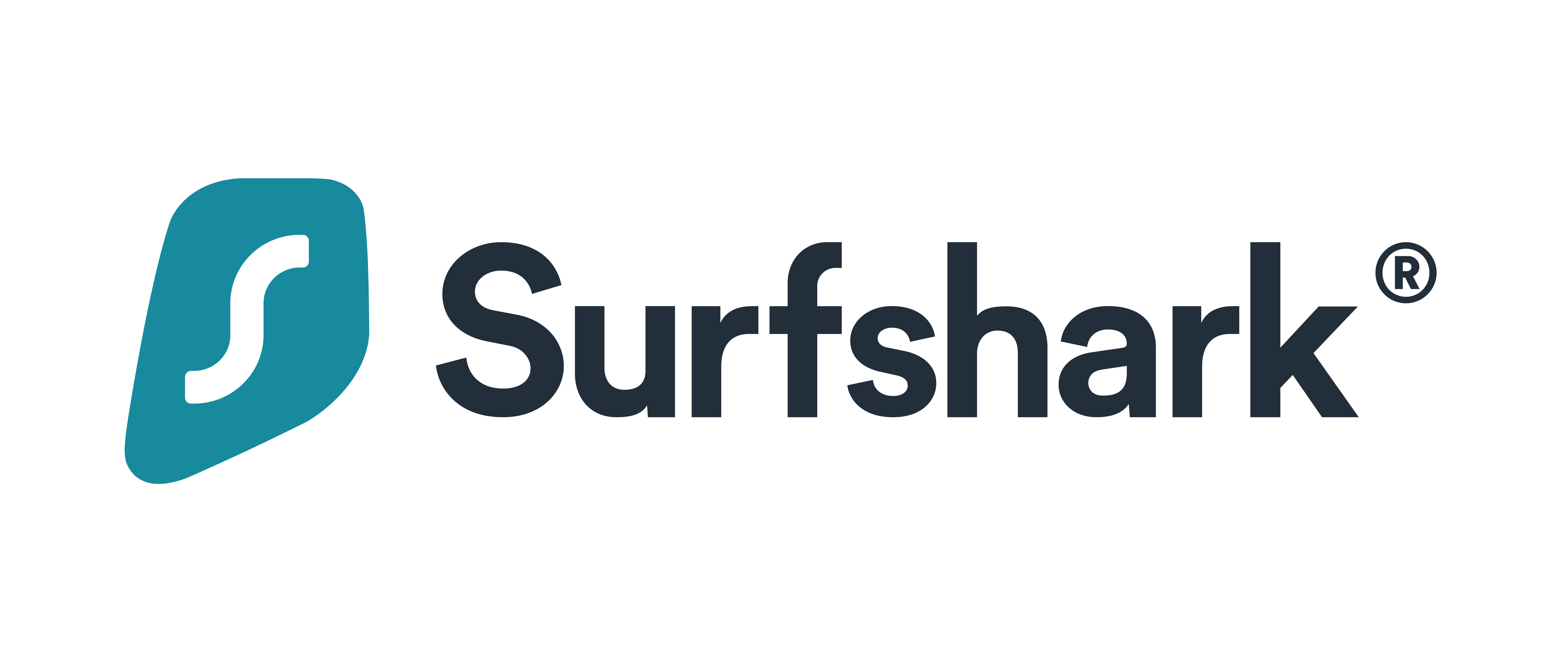
Surfshark
 Connect Unlimited Devices Devices
Connect Unlimited Devices Devices 3000+ Servers in 50 Countries
3000+ Servers in 50 Countries 100% No-Logs Privacy
100% No-Logs Privacy 79% off + 2 Months Free
79% off + 2 Months FreeHow Do I Find My IP Address on a Mac Using the Terminal?
To find your IP address on a Mac using the Terminal, follow these steps:
- Type ifconfig and press enter.
- Your IP address will be listed after inet in the format of numbers separated by periods.
- Open the Terminal application.
- Look for your network connection (such as Wi-Fi or Ethernet) and find the inet line under it.
Can I Change My IP Address on a Mac Without Restarting My Computer?
Yes, it is possible to change your IP address on a Mac without restarting your computer. You can do this by going to the Network settings and manually renewing or releasing your DHCP lease. Alternatively, you can use a virtual private network (VPN) to obtain a different IP address. Before setting up a VPN on your Android device, it’s important to understand the benefits of using a reliable VPN service on your Android.
What is the Difference Between a Private and Public IP Address on a Mac?
A private IP address is used within a local network, such as your home or office, to identify devices on that network. It cannot be accessed from the internet. A public IP address, on the other hand, allows external devices to communicate with your Mac over the internet. You can find your public and private IP addresses through the Network settings on your Mac.
How Can I Troubleshoot If My Mac’s IP Address Keeps Changing?
To troubleshoot a changing IP address on your Mac, try resetting your router and checking for any network conflicts. You can also manually assign a static IP address in your network settings or use a DHCP reservation to ensure a consistent IP address. Consider running network diagnostics and updating your network adapter driver.





