Maximize Your Printer’s Potential: A Step-By-Step Tutorial on How to Find Its Ip Address
Once you have your printer set up and ready to use, you may be wondering how to get the most out of it. One important piece of information to know about your printer is its IP address. This tutorial will guide you through the simple steps to find your printer’s IP address and unlock its full potential.
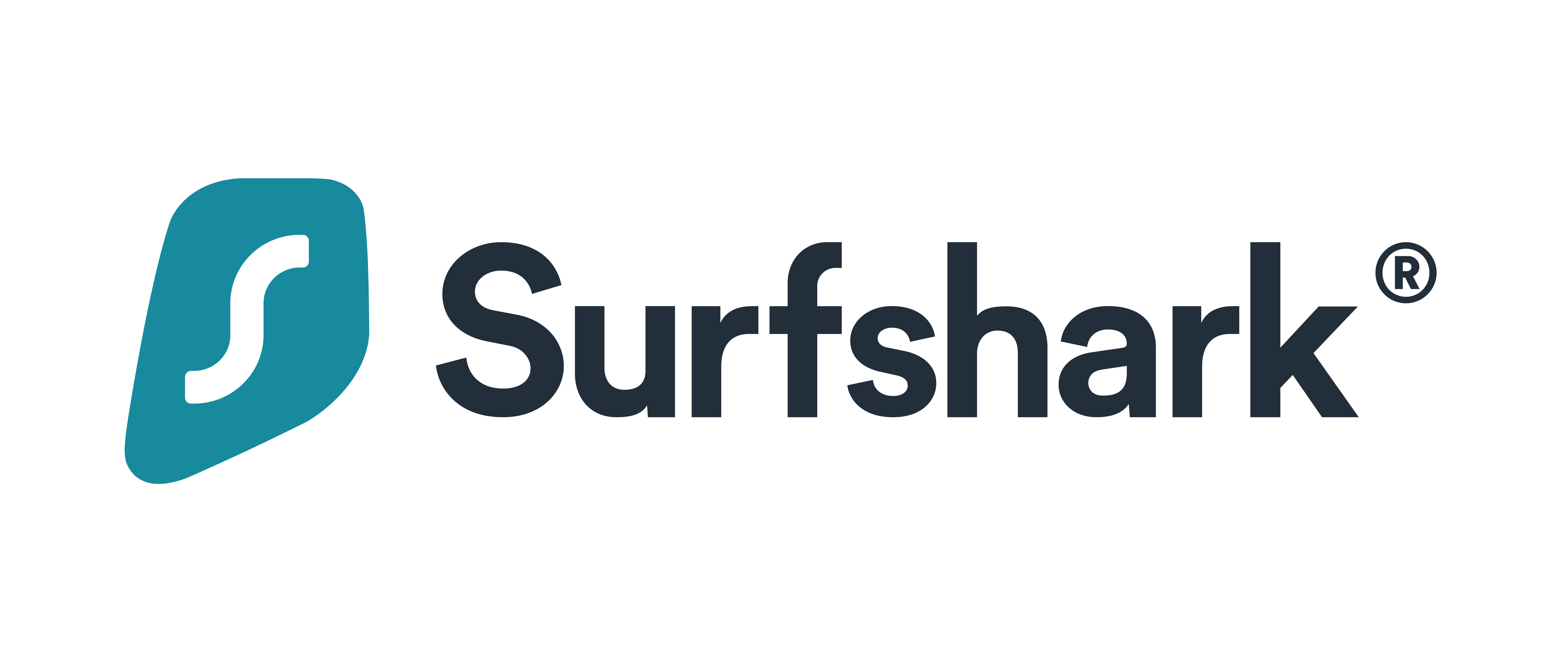
 Best VPN for Security
Best VPN for Security Connect Unlimited Devices Devices
Connect Unlimited Devices Devices 3000+ Servers in 50 Countries
3000+ Servers in 50 Countries 100% No-Logs Privacy
100% No-Logs Privacy 79% off + 2 Months Free
79% off + 2 Months Free
 Best VPN for Privacy
Best VPN for Privacy Connect Up-To 6 Devices
Connect Up-To 6 Devices Thosuands of Servers in 60 Countries
Thosuands of Servers in 60 Countries 100% No-Logs Privacy
100% No-Logs Privacy 67% off 2-Year Plans and UberEats Voucher
67% off 2-Year Plans and UberEats Voucher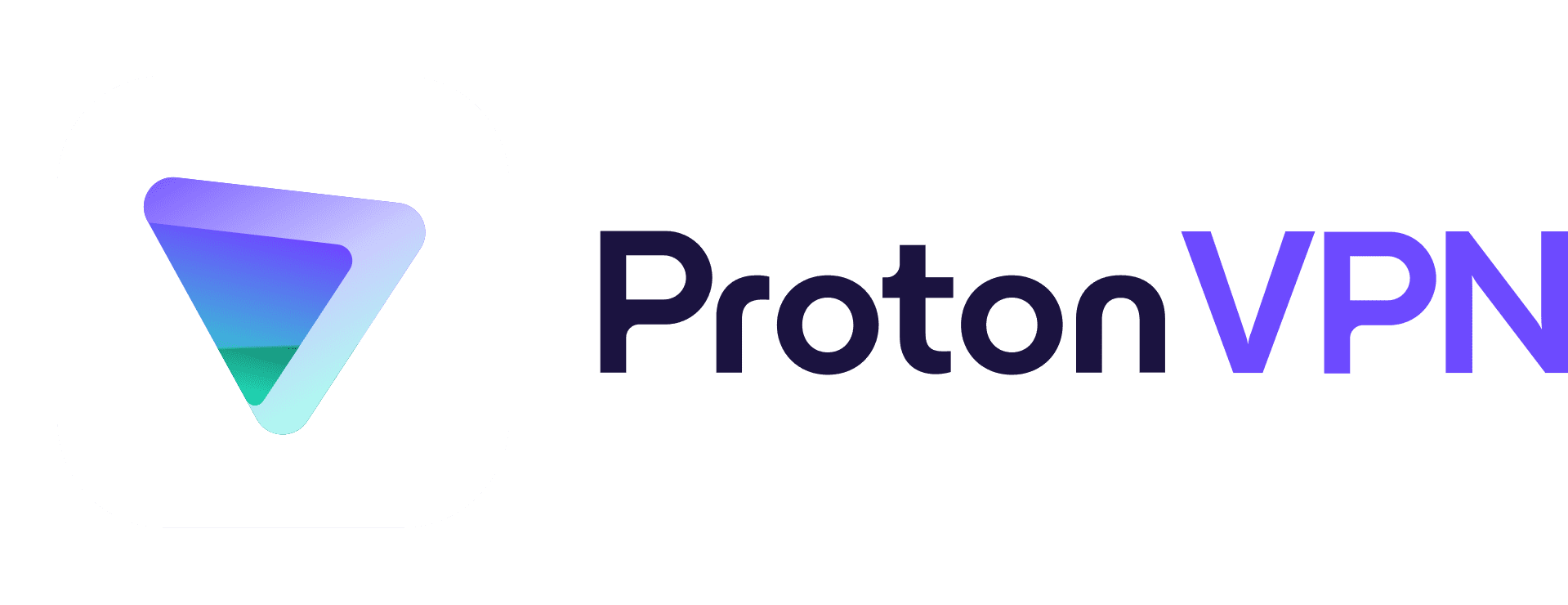
 Best VPN for Netflix
Best VPN for Netflix Connect Up-To 10 Devices
Connect Up-To 10 Devices Thosuands of Servers in 70+ Countries
Thosuands of Servers in 70+ Countries High-speed VPN for Gaming or Streaming
High-speed VPN for Gaming or Streaming 50% off 2-Year Plans
50% off 2-Year PlansThe Step-By-Step Guide on How to Find Your Printer’s IP Address
StepCheck Your Printer’s Network Settings
The first step in finding your printer’s IP address is checking its network settings. Most modern printers have a display screen that allows you to navigate through various menus and options. Look for the network or connectivity settings and see if your printer’s IP address is displayed there.
If your printer does not have a display screen, you can print a network configuration page. This page will provide you with all the necessary information about your printer’s network settings, including its IP address.
StepUse Command Prompt (Windows)
If your printer does not have a display screen or the option to print a network configuration page, don’t worry; there are still ways to find its IP address. One way is by using Command Prompt on Windows computers.
- Locate Your Printer’s IP Address: Scroll through the list of information until you find your printer’s name. Next to it, you will see its IP address listed as IPv4 Address.
- Open Command Prompt: Press the Windows key + R on your keyboard, type cmd in the dialogue box, then press Enter.
- Type Ipconfig: In the Command Prompt window, type ipconfig and press Enter.
StepUse Terminal (Mac)
If you are using a Mac computer, you can also use Terminal to find your printer’s IP address.
- Type Lpoptions -d [printer Name]: Replace [printer name] with the name of your printer and press Enter. This command will display all information about your printer, including its IP address. In order to safely and securely torrent files, it is important to find the most reliable VPN for torrenting.
- Note Down Your Printer’s Name: You will see a list of printers connected to your network. Note down the name of your printer for the next step.
- Open Terminal: Go to Finder > Applications > Utilities > Terminal.
- Type Lpstat -s: In the Terminal window, type lpstat -s and press Enter.
StepCheck Your Router’s Admin Page
If neither of the above methods works or if you have multiple printers on your network, you can check your router’s admin page to find their IP addresses.
- Find Your Printer’s IP Address: Once you have logged in, navigate to the DHCP client list or connected devices section. Here you will find a list of all devices connected to your network, including your printers and their corresponding IP addresses.
- Determine Your Router’s IP Address: On a Windows computer, open Command Prompt and type ipconfig. On a Mac computer, open Network Preferences and click on Advanced. Look for Router or Gateway, which is usually set as your router’s IP address.
- Login to Your Router: Open a web browser and enter your router’s IP address in the address bar. You will be prompted to enter your router’s login credentials.
StepUse a Network Scanner Tool
If all else fails, you can use a network scanner tool to find your printer’s IP address automatically. These tools scan your network and display a list of all connected devices with their respective IP addresses.
Tips for Managing Your Printer’s IP Address
Now that you know how to find your printer’s IP address let’s discuss some tips for managing it effectively.
Set Up a Static IP Address
A static IP address means that your printer will always be assigned the same numerical identifier every time it connects to the network. This is beneficial because it ensures that your printer will always be reachable and reduces the risk of connectivity issues. Consult your printer’s manual or manufacturer for instructions on how to set up a static IP address.
Keep Your Printer Secure
Your printer’s IP address is vulnerable to cyber-attacks if not properly secured. Make sure to change any default login credentials and enable firewalls on both your printer and network. Regularly update firmware and software to stay protected against potential security threats.
Use Remote Printing
Your printer’s IP address allows you to access it remotely from any location with an internet connection. This is particularly useful for those who work from home or need to print documents while away from the office. Simply install the necessary software on your computer, enter your printer’s IP address, and you’re ready to print remotely.
Troubleshoot Issues
If you experience any issues with your printer, knowing its IP address can help troubleshoot the problem. If your printer suddenly stops working, you can ping its IP address in Command Prompt or Terminal to see if there is a network connectivity issue. You can also access its admin page to check for error messages and perform diagnostic tests.
The Final Verdict
Finding your printer’s IP address may seem like a daunting task, but it is essential for maximizing its potential. With this step-by-step guide and tips for managing your printer’s IP address effectively, you can fully utilize all the features and benefits of this crucial device. Sometimes, you may need to adjust your Youtube TV location to access different channels or view regional-specific programming. Remember to keep your printer secure and always consult the manufacturer or manual for specific instructions on how to manage your printer’s IP address.
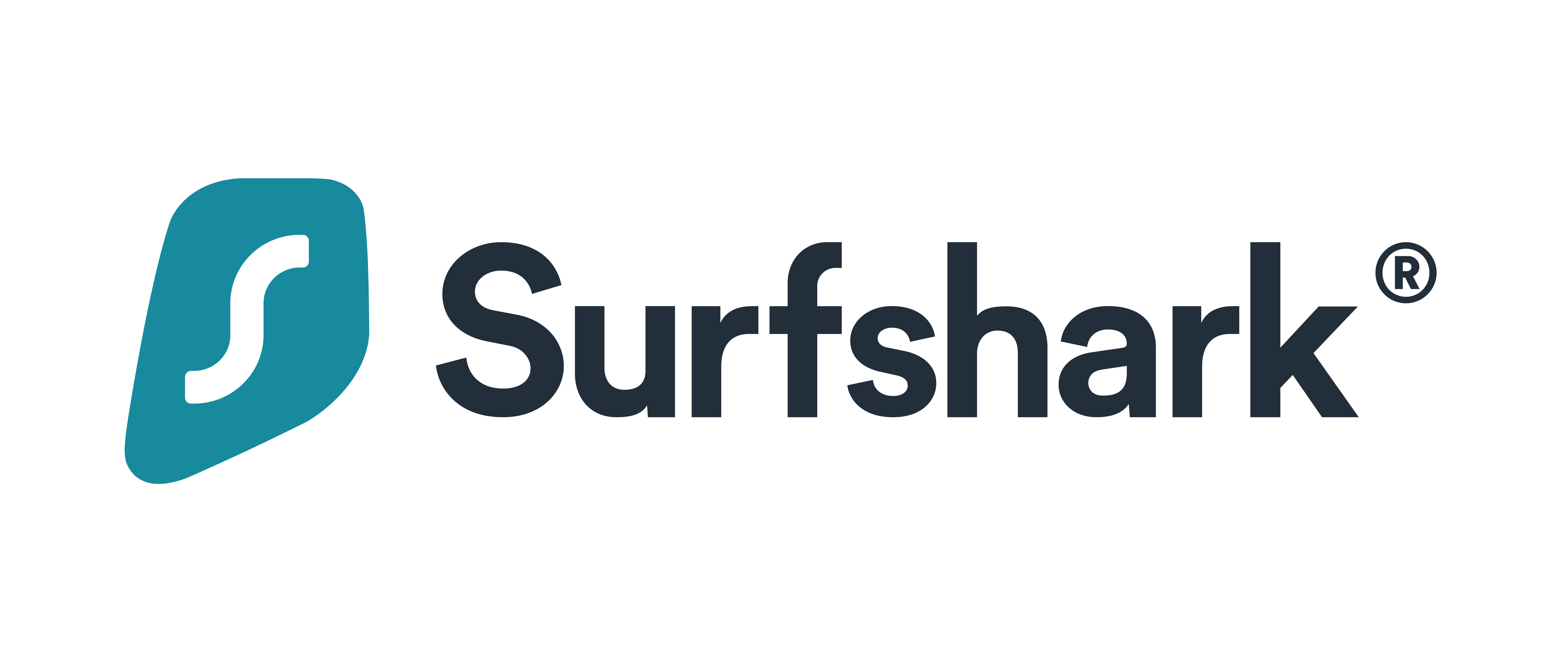
 Best VPN for Security
Best VPN for Security Connect Unlimited Devices Devices
Connect Unlimited Devices Devices 3000+ Servers in 50 Countries
3000+ Servers in 50 Countries 100% No-Logs Privacy
100% No-Logs Privacy 79% off + 2 Months Free
79% off + 2 Months Free
 Best VPN for Privacy
Best VPN for Privacy Connect Up-To 6 Devices
Connect Up-To 6 Devices Thosuands of Servers in 60 Countries
Thosuands of Servers in 60 Countries 100% No-Logs Privacy
100% No-Logs Privacy 67% off 2-Year Plans and UberEats Voucher
67% off 2-Year Plans and UberEats Voucher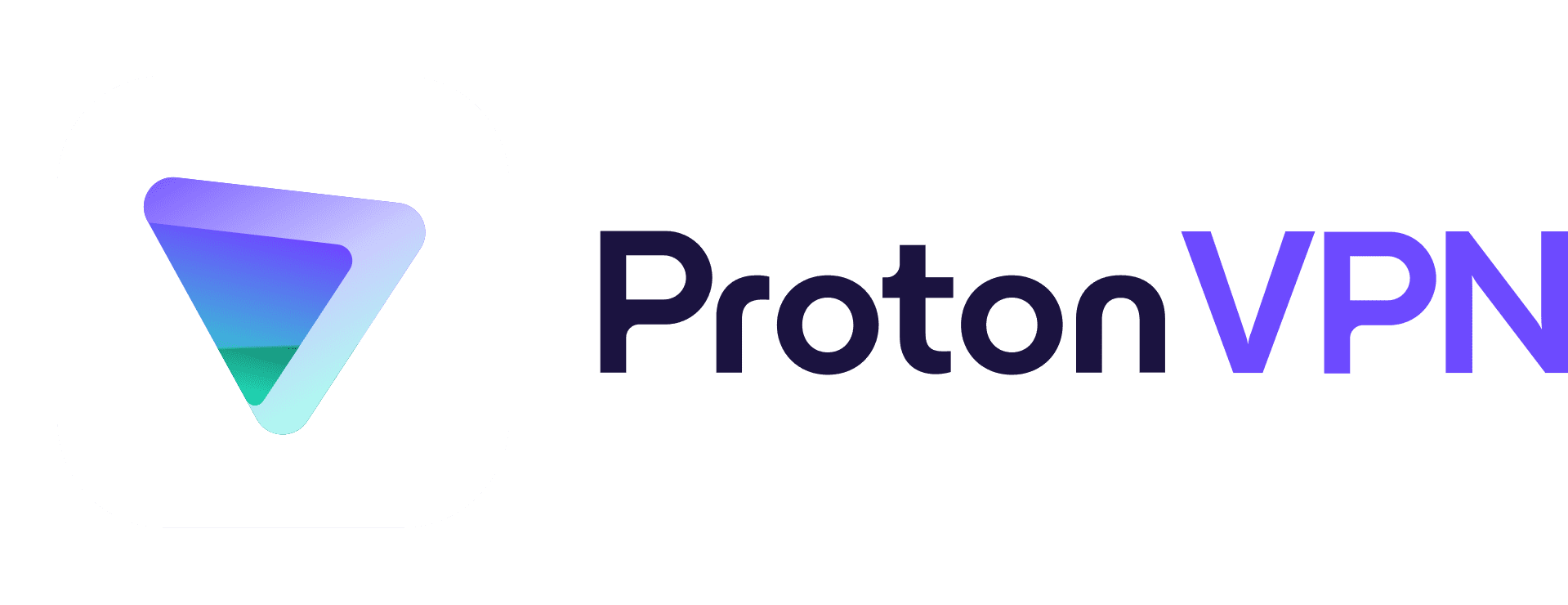
 Best VPN for Netflix
Best VPN for Netflix Connect Up-To 10 Devices
Connect Up-To 10 Devices Thosuands of Servers in 70+ Countries
Thosuands of Servers in 70+ Countries High-speed VPN for Gaming or Streaming
High-speed VPN for Gaming or Streaming 50% off 2-Year Plans
50% off 2-Year PlansHow do I determine the IP address of my printer?
To find the IP address of your printer, you can check the network settings on the printer itself or use a command prompt to ping the printer’s hostname. Alternatively, you can also access your router’s configuration page and view a list of connected devices to identify the printer’s IP address.
What steps should I follow to locate the IP address of my printer on a network?
To find the IP address of your printer on a network, you can follow these steps:
- On a Windows computer, go to Control Panel > Devices and Printers. Right-click on your printer and select Properties. The IP address will be listed under the Ports tab.
- Alternatively, you can print a configuration page directly from your printer which will usually display its IP address as well. You can easily update your online privacy and security by following these simple steps on how to change your IP address, effectively hiding your true location and identity.
- On a Mac, open System Preferences > Printers & Scanners. Select your printer and click on Options & Supplies, then go to the General tab to see the IP address.





