Mastering the Basics: Finding Your Roku Ip Address Without a Remote Control
Even without a remote control, it is still possible to find your Roku IP address. This may come in handy if you have lost or misplaced your remote, or if it is not working properly.
Your Roku IP address is essentially the unique identifier for your device within your network, and knowing this information can be helpful for troubleshooting or setting up certain features. We will discuss some simple ways to locate your Roku IP address without using a remote control.

NordVPN
 Connect Up-To 6 Devices
Connect Up-To 6 Devices Thosuands of Servers in 60 Countries
Thosuands of Servers in 60 Countries 100% No-Logs Privacy
100% No-Logs Privacy 67% off 2-Year Plans and UberEats Voucher
67% off 2-Year Plans and UberEats Voucher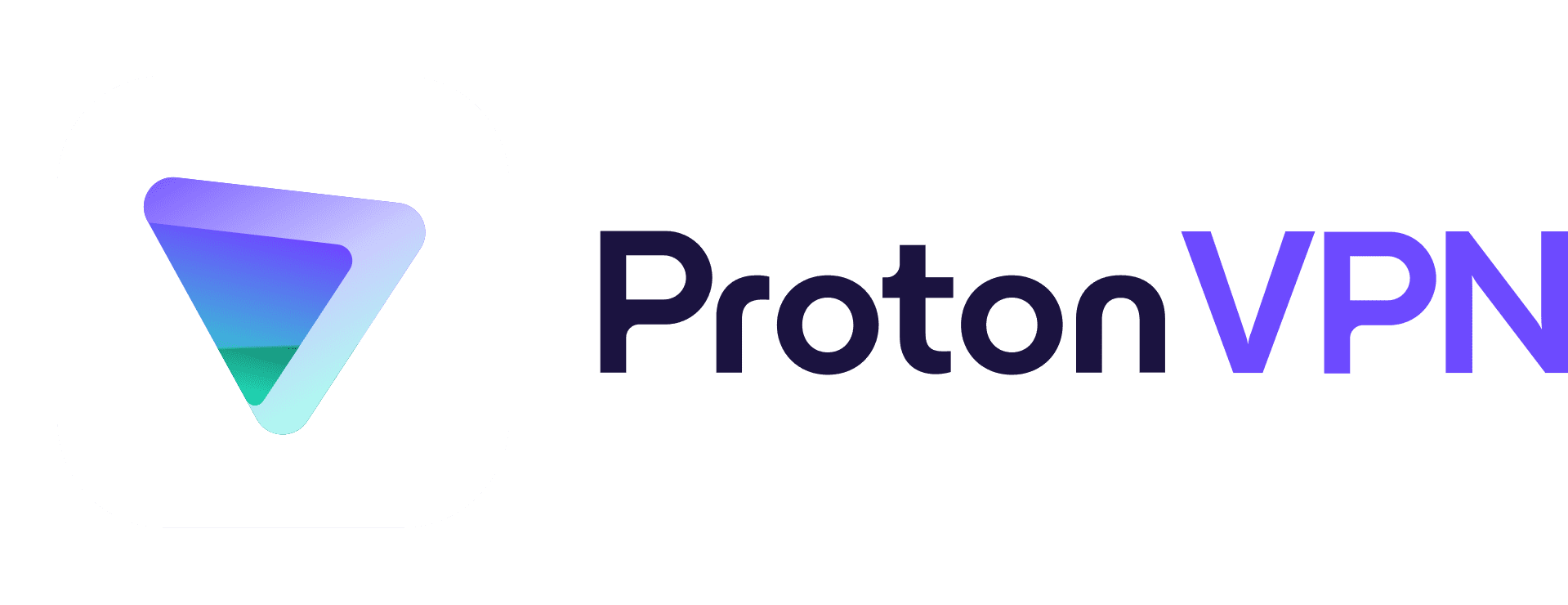
ProtonVPN
 Connect Up-To 10 Devices
Connect Up-To 10 Devices Thosuands of Servers in 70+ Countries
Thosuands of Servers in 70+ Countries High-speed VPN for Gaming or Streaming
High-speed VPN for Gaming or Streaming 50% off 2-Year Plans
50% off 2-Year Plans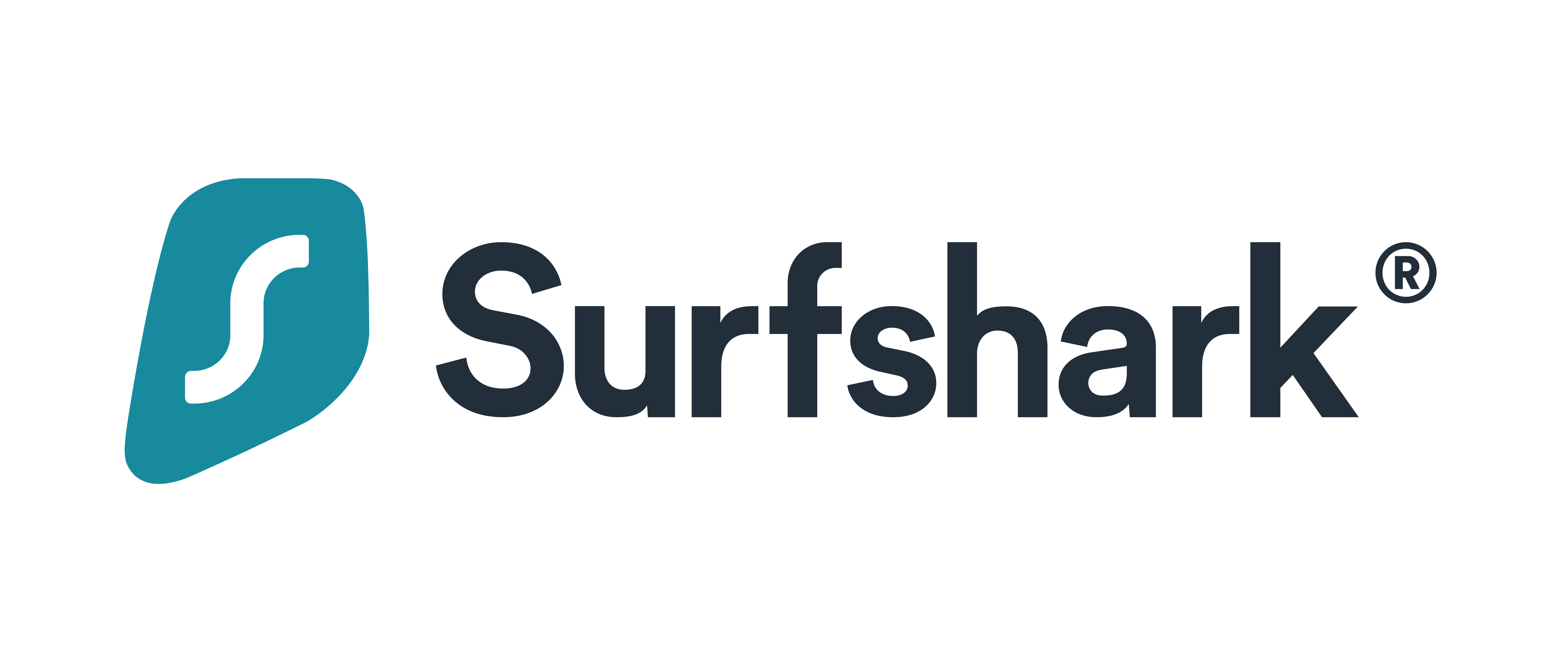
Surfshark
 Connect Unlimited Devices Devices
Connect Unlimited Devices Devices 3000+ Servers in 50 Countries
3000+ Servers in 50 Countries 100% No-Logs Privacy
100% No-Logs Privacy 79% off + 2 Months Free
79% off + 2 Months FreeThe Importance of Knowing Your Roku IP Address
Every day, technology advances and becomes more integral to our daily lives. From smartphones to smart homes, we rely on these devices to stay connected, entertained, and informed. One such device that has become increasingly popular is the Roku streaming player.
For those unfamiliar with Roku, it is a streaming media player that allows you to access a wide range of entertainment options such as movies, TV shows, music, and live sports. It is affordable, easy to use, and offers a plethora of channels to choose from. However, like any other electronic gadget, it can encounter technical issues that may require troubleshooting.
One common problem faced by Roku users is losing their remote control or encountering connectivity issues with their device. In such situations, knowing your Roku IP address can be extremely helpful in resolving these issues. We will guide you through the process of finding your Roku IP address without using a remote control.
What is an IP Address?
Before we dive into the steps for finding your Roku IP address, let us first understand what an IP address is. IP stands for Internet Protocol and refers to a unique numerical label assigned to each device connected to a computer network that uses the internet protocol for communication.
In simpler terms, an IP address acts as an identifier for your device on the internet. It allows different devices to communicate with each other and exchange information. Without an IP address, your device would not be able to connect to the internet or communicate with other devices.
The Different Types of Roku Devices
Before proceeding further, it is essential to note that there are different types of Roku devices available in the market. These include:
- Roku Express/Express+
- Roku Premiere/Premiere+
- Roku Ultra
- Roku Streaming Stick
Each of these devices has a different method for finding the IP address. Therefore, it is crucial to determine which Roku device you have before following the steps outlined in this article.
Finding Your Roku IP Address Without a Remote Control
Without further ado, let us move on to the main topic – how to find your Roku IP address without using a remote control. The steps may vary slightly depending on the type of Roku device you have, so be sure to follow the instructions carefully.
For Roku Streaming Stick:
- Select About from the list of options and press OK.
- Make sure your Roku device is connected to your TV’s HDMI port.
- Using your TV remote, navigate to Settings and click OK.
- Use your TV remote control and switch to the HDMI input where your Roku is connected.
- Press the Home button on your streaming stick.
- Your network details will appear on-screen, including your IP address.
- Choose Network option from the menu and click OK.
For Roku Ultra:
- Switch to that HDMI input using your TV remote control.
- Your network details, including your IP address, will be displayed.
- Open Settings and choose Network from the menu.
- Connect your Roku Ultra to an available HDMI port on your TV.
- Select About from the list of options and press OK.
For Roku Express/Express+:
- Press the Home button twice on your streaming player remote control.
- Switch to that HDMI input using your TV remote control.
- Your network details, including the IP address, will be displayed.
- Select Network > About from the list of options and press OK.
- Navigate to Settings and click OK.
- Connect your Roku Express/Express+ to an available HDMI port on your TV.
For Roku Premiere/Premiere+:
- Connect your Roku Premiere/Premiere+ to an available HDMI port on your TV.
- Your network details, including the IP address, will be displayed.
- Press the Home button twice on your streaming player remote control.
- Switch to that HDMI input using your TV remote control. When searching for the best online security and privacy protection, the top VPN services should be your go-to choice.
- Navigate to Settings and click OK.
- Select Network > About from the list of options and press OK.
Troubleshooting Common Issues With Your Roku Device
Now that you know how to find your Roku IP address without a remote control, let us explore some common issues and troubleshooting steps you can take.
Problem: Remote Control Not Working
If your Roku remote is not working, there are a few things you can try before resorting to finding the IP address without it:
- Try resetting the remote by removing the batteries, pressing all its buttons for at least five seconds, then reinserting the batteries.
- If none of these work, you can use your smartphone as a temporary remote by downloading the Roku app and connecting it to your device through Wi-Fi.
- Replace the batteries with new ones.
Problem: Unable to Connect to Wi-Fi
If you are unable to connect your Roku device to Wi-Fi, here are some possible solutions:
- If other devices are able to connect, try restarting both your router and Roku device.
- Check if other devices in your home can connect to Wi-Fi. If not, there may be an issue with your internet connection.
- If that does not work, try changing the wireless channel on your router or resetting it to factory settings.
Problem: Poor Video Quality Or Buffering Issues
If you are experiencing poor video quality or constant buffering while streaming, here are some steps you can take:
- If the issue persists, you may need to upgrade your internet plan with your provider.
- Check your internet speed to ensure it meets Roku’s recommended speeds (3 Mbps for SD, 5 Mbps for HD, and 25 Mbps for 4K).
- Move your router closer to your Roku device, or try using a wired connection instead of Wi-Fi. From altering your viewing preferences to customizing your recommendations, revamping the location settings on Youtube TV can greatly improve your streaming and browsing experiences.
Key Points
Knowing your Roku IP address is crucial for troubleshooting any technical issues that may arise. We hope this article has provided you with a comprehensive guide on finding your IP address without using a remote control. Remember to follow the steps according to the type of Roku device you have for accurate results.
As technology continues to evolve and advance, it is essential to stay informed and knowledgeable about our devices’ functionalities. With this knowledge, we can make the most out of our gadgets and overcome any challenges that come our way. From learning how to change your IP address, you can gain greater control over your online privacy and security.
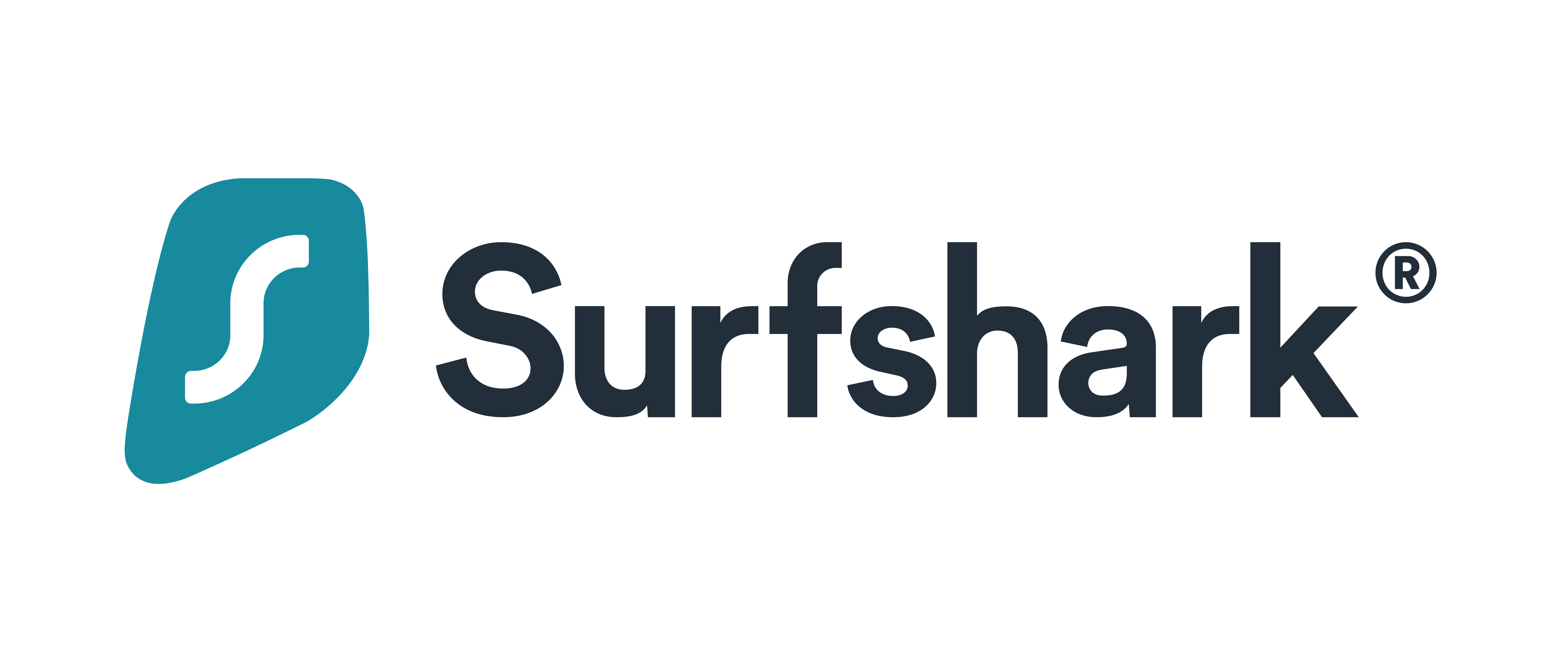
 Best VPN for Security
Best VPN for Security Connect Unlimited Devices Devices
Connect Unlimited Devices Devices 3000+ Servers in 50 Countries
3000+ Servers in 50 Countries 100% No-Logs Privacy
100% No-Logs Privacy 79% off + 2 Months Free
79% off + 2 Months Free
 Best VPN for Privacy
Best VPN for Privacy Connect Up-To 6 Devices
Connect Up-To 6 Devices Thosuands of Servers in 60 Countries
Thosuands of Servers in 60 Countries 100% No-Logs Privacy
100% No-Logs Privacy 67% off 2-Year Plans and UberEats Voucher
67% off 2-Year Plans and UberEats Voucher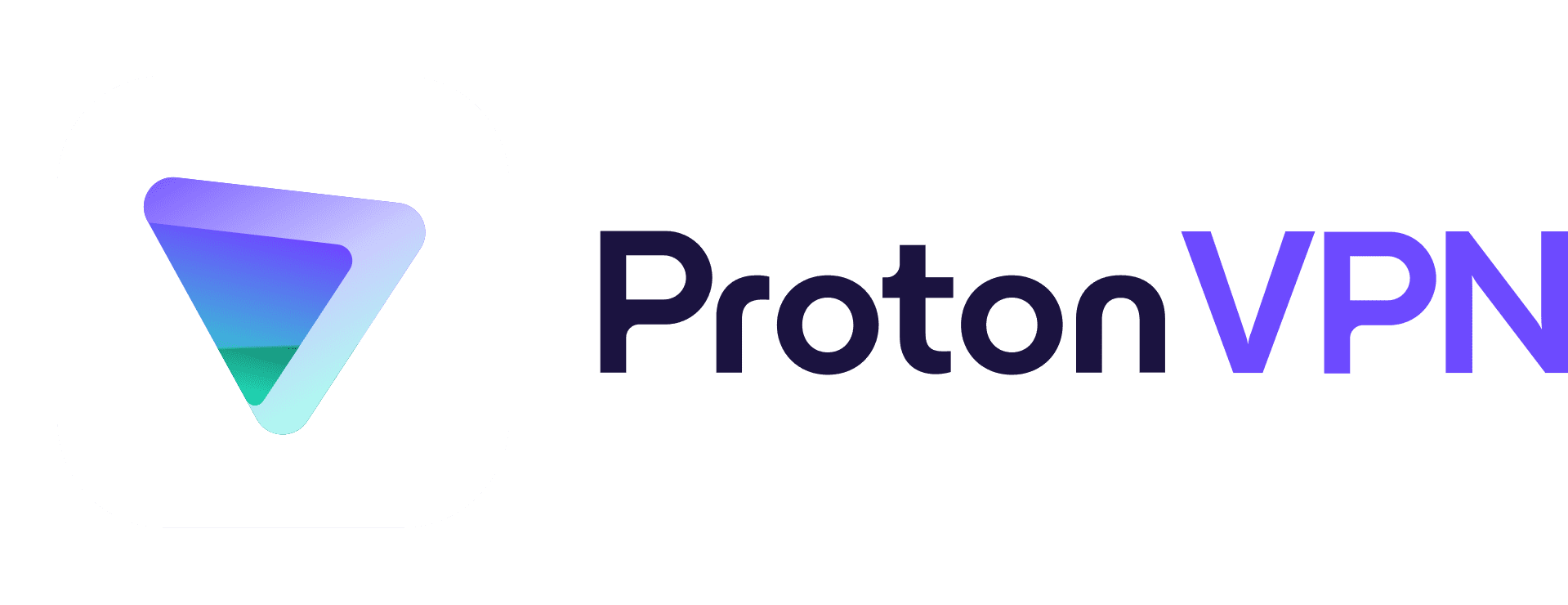
 Best VPN for Netflix
Best VPN for Netflix Connect Up-To 10 Devices
Connect Up-To 10 Devices Thosuands of Servers in 70+ Countries
Thosuands of Servers in 70+ Countries High-speed VPN for Gaming or Streaming
High-speed VPN for Gaming or Streaming 50% off 2-Year Plans
50% off 2-Year PlansCan I retrieve my Roku’s IP address without using the remote?
Yes, you can. One way is through your router’s settings page where you can find a list of connected devices and their respective IP addresses. Another option is to use the Roku mobile app which has a feature that displays the device’s network information, including its IP address. You can also check your TV’s network settings or use a third-party website that scans for open ports on your network to locate the Roku’s IP address.
Is there a way to access the Roku’s network settings without the physical remote?
Yes, there is a way to find the Roku’s IP address without the remote. You can access the network settings by using the Roku app on your smartphone or tablet. Make sure your device is connected to the same Wi-Fi network as your Roku. Then, open the Roku app and go to Settings followed by Network. Here you will see your Roku’s IP address along with other network information.





